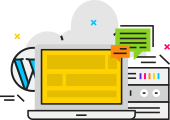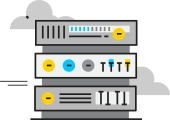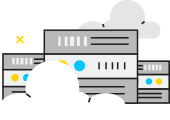Giới thiệu về máy chủ proxy và công dụng của chúng
Máy chủ proxy, thường được gọi là proxy, phục vụ nhiều mục đích. Chức năng nổi tiếng nhất của họ là cung cấp tính năng ẩn danh bằng cách che giấu địa chỉ IP của người dùng. Tính năng này đặc biệt hữu ích để thay đổi vị trí địa lý rõ ràng của người dùng, cho phép truy cập vào các trang web bị chặn theo khu vực. Proxy không chỉ là công cụ để vượt qua các hạn chế về mặt địa lý; chúng cũng đóng một vai trò quan trọng trong việc nâng cao tốc độ mạng và tiết kiệm băng thông. Việc tăng cường hiệu quả này cho phép truy cập Internet mượt mà và nhanh hơn trên toàn mạng.
Để hiểu sâu hơn về máy chủ proxy, hãy xem xét khám phá bài viết chi tiết của chúng tôi, 'Khong biet'.
Mozilla Firefox và cấu hình proxy độc đáo của nó
Mozilla Firefox nổi bật so với các trình duyệt như Chrome, Opera và Edge nhờ cài đặt mạng nội bộ riêng biệt. Khi bạn định cấu hình cài đặt proxy trong Firefox, các cài đặt này chỉ ảnh hưởng đến hoạt động của trình duyệt, khiến các ứng dụng khác trên thiết bị của bạn tuân theo cấu hình mạng của hệ thống.
Tính năng đặc biệt của Firefox:
- Cài đặt mạng nội bộ: Cấu hình proxy trong Firefox dành riêng cho từng trình duyệt.
- Hỗ trợ giao thức SOCKS đầy đủ: Firefox hỗ trợ duy nhất giao thức SOCKS, bao gồm SOCKS5, loại bỏ nhu cầu về các tiện ích bổ sung cho proxy HTTP hoặc SOCKS.
Hướng dẫn nhanh: Thiết lập proxy trong Firefox
Dưới đây là hướng dẫn từng bước để định cấu hình proxy trên các hệ điều hành khác nhau:
Đối với người dùng Windows:
- Tùy chọn truy cập: Mở Firefox, nhấp vào menu (ba dòng ngang) và chọn 'Tùy chọn'.
- Điều hướng đến Cài đặt nâng cao: Nhấp vào biểu tượng 'Nâng cao' trong cửa sổ Tùy chọn.
- Mở cài đặt mạng: Chọn tab 'Mạng' và nhấp vào 'Cài đặt' trong Kết nối.
- Cấu hình thủ công: Chọn 'Cấu hình proxy thủ công', nhập IP và cổng máy chủ proxy.
- Áp dụng cho tất cả các giao thức: Chọn “Sử dụng máy chủ proxy này cho tất cả các giao thức” và nhấp vào 'OK'.
Đối với người dùng macOS:
- Tùy chọn truy cập: Mở Firefox, nhấp vào 'Firefox' trên thanh menu và chọn 'Tùy chọn'.
- Tìm cài đặt mạng: Nhấp vào 'Chung', cuộn xuống và nhấp vào 'Cài đặt' trong Cài đặt mạng.
- Nhập chi tiết proxy: Chọn 'Cấu hình proxy thủ công', nhập IP và cổng máy chủ proxy.
- Hoàn tất cấu hình: Chọn “Sử dụng máy chủ proxy này cho tất cả các giao thức” và nhấp vào 'OK'.
Đối với người dùng Linux:
- Tùy chọn truy cập: Mở Firefox, nhấp vào nút menu và chọn 'Tùy chọn'.
- Cài đặt mạng nâng cao: Nhấp vào 'Nâng cao' và sau đó nhấp vào tab 'Mạng'.
- Định cấu hình proxy: Chọn 'Cấu hình proxy thủ công', nhập chi tiết proxy.
- Hoàn tất thiết lập: Chọn “Sử dụng máy chủ proxy này cho tất cả các giao thức” và nhấp vào 'OK'.
Lưu ý: Các bước có thể thay đổi đôi chút tùy theo phiên bản và hệ điều hành Firefox.
Hướng dẫn chi tiết: Thiết lập proxy trong Firefox
Các bước để định cấu hình Proxy HTTP:
- Truy cập cài đặt trình duyệt: Nhấp vào biểu tượng menu và chọn 'Tùy chọn'.
- Thiết lạp mạng lưới: Cuộn đến 'Cài đặt mạng' và nhấp vào 'Cài đặt…'.
- Kích hoạt cấu hình thủ công: Chọn 'Cấu hình proxy thủ công'.
- Nhập chi tiết proxy: Nhập Proxy HTTP và Cổng do nhà cung cấp proxy của bạn cung cấp.
- Lưu thay đổi: Nhấp vào 'OK' để áp dụng các cài đặt.
Cấu hình proxy SOCKS:
- Chọn cấu hình thủ công: Trong Cài đặt kết nối, chọn 'Cấu hình proxy thủ công'.
- Nhập chi tiết SOCKS: Nhập Host và Cổng SOCKS.
- Chọn phiên bản giao thức: Chọn giữa 'SOCKS v4' hoặc 'SOCKS v5'.
- Áp dụng và lưu: Nhấp vào 'OK' để lưu cấu hình.
Vô hiệu hóa proxy trong Firefox
Để trở lại truy cập internet trực tiếp:
- Thay đổi cài đặt proxy: Trong Cài đặt kết nối, chọn 'Không có proxy'.
- Lưu và thoát: Nhấp vào 'OK' để tắt việc sử dụng proxy.
Xác minh thay đổi địa chỉ IP
Để xác nhận tính hiệu quả của cài đặt proxy, hãy truy cập trang Trang khám phá địa chỉ IP. Điều này sẽ cho biết địa chỉ IP thực tế của bạn hay địa chỉ IP proxy đang được sử dụng.
Nhớ: Khi proxy bị tắt, địa chỉ IP thực của bạn sẽ được sử dụng cho tất cả các kết nối trang web, bỏ qua các lợi ích và chức năng do máy chủ proxy cung cấp.