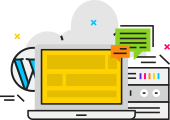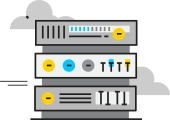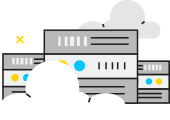Введение в прокси-серверы и их использование
Прокси-серверы, часто называемые прокси, служат нескольким целям. Их наиболее известная функция — обеспечение анонимности путем маскировки IP-адреса пользователя. Эта функция особенно полезна для изменения видимого географического местоположения пользователя, обеспечивая доступ к регионально заблокированным веб-сайтам. Прокси — это не просто инструменты для обхода географических ограничений; они также играют решающую роль в повышении скорости сети и сохранении пропускной способности. Такое повышение эффективности обеспечивает более плавный и быстрый доступ в Интернет по сети.
Чтобы получить более глубокое представление о прокси-серверах, ознакомьтесь с нашей подробной статьей: 'Что такое прокси сервер'.
Mozilla Firefox и его уникальная конфигурация прокси
Mozilla Firefox отличается от таких браузеров, как Chrome, Opera и Edge, благодаря своим особым настройкам внутренней сети. Когда вы настраиваете настройки прокси-сервера в Firefox, эти настройки влияют исключительно на работу браузера, оставляя другие приложения на вашем устройстве следовать конфигурациям сети системы.
Особые возможности Firefox:
- Настройки внутренней сети: Конфигурации прокси-сервера в Firefox зависят от браузера.
- Полная поддержка протокола SOCKS: Firefox однозначно поддерживает протокол SOCKS, включая SOCKS5, что устраняет необходимость в дополнительных надстройках для прокси-серверов HTTP или SOCKS.
Краткое руководство: настройка прокси в Firefox
Вот пошаговое руководство по настройке прокси в разных операционных системах:
Для пользователей Windows:
- Параметры доступа: откройте Firefox, щелкните меню (три горизонтальные линии) и выберите «Параметры».
- Перейдите к расширенным настройкам.: нажмите значок «Дополнительно» в окне настроек.
- Открыть настройки сети: выберите вкладку «Сеть» и нажмите «Настройки» в разделе «Подключение».
- Ручная настройка: выберите «Настройка прокси-сервера вручную», введите IP-адрес и порт прокси-сервера.
- Применить ко всем протоколам: установите флажок «Использовать этот прокси-сервер для всех протоколов» и нажмите «ОК».
Для пользователей MacOS:
- Настройки доступа: откройте Firefox, нажмите «Firefox» в строке меню и выберите «Настройки».
- Найдите настройки сети: нажмите «Общие», прокрутите вниз и нажмите «Настройки» в разделе «Настройки сети».
- Введите данные прокси: выберите «Настройка прокси вручную», введите IP-адрес и порт прокси-сервера.
- Завершить настройку: установите флажок «Использовать этот прокси-сервер для всех протоколов» и нажмите «ОК».
Для пользователей Linux:
- Настройки доступа: откройте Firefox, нажмите кнопку меню и выберите «Настройки».
- Расширенные настройки сети: нажмите «Дополнительно», а затем вкладку «Сеть».
- Настроить прокси: выберите «Настройка прокси вручную», введите данные прокси.
- Полная установка: установите флажок «Использовать этот прокси-сервер для всех протоколов» и нажмите «ОК».
Примечание. Действия могут незначительно отличаться в зависимости от версии Firefox и операционной системы.
Подробная инструкция: Настройка прокси в Firefox
Шаги по настройке HTTP-прокси:
- Доступ к настройкам браузера: нажмите на значок меню и выберите «Параметры».
- Настройки сети: Прокрутите до пункта «Настройки сети» и нажмите «Настройки…».
- Включить ручную настройку: выберите «Настройка прокси вручную».
- Введите данные прокси: введите HTTP-прокси и порт, предоставленные вашим прокси-провайдером.
- Сохранить изменения: Нажмите «ОК», чтобы применить настройки.
Настройка прокси SOCKS:
- Выберите ручную настройку: В настройках подключения выберите «Настройка прокси вручную».
- Подробности входа SOCKS: введите хост и порт SOCKS.
- Выберите версию протокола: выберите «SOCKS v4» или «SOCKS v5».
- Применить и сохранить: Нажмите «ОК», чтобы сохранить конфигурации.
Отключение прокси в Firefox
Чтобы вернуться к прямому доступу в Интернет:
- Изменить настройки прокси: В настройках подключения выберите «Без прокси».
- Сохранить и выйти: Нажмите «ОК», чтобы отключить использование прокси-сервера.
Проверка изменений IP-адреса
Чтобы убедиться в эффективности настроек прокси, посетите Страница обнаружения IP-адреса. Это покажет, используется ли ваш фактический IP-адрес или IP-адрес прокси-сервера.
Помнить: Когда прокси-серверы отключены, ваш фактический IP-адрес будет использоваться для всех подключений к веб-сайту, без учета преимуществ и функций, предоставляемых прокси-сервером.