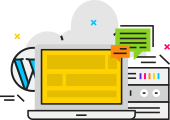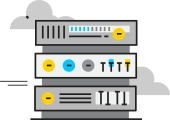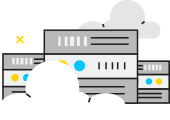Introduction to Proxy Servers and Their Uses
Proxy servers, often referred to as proxies, serve multiple purposes. Their most well-known function is to provide anonymization by masking the user’s IP address. This feature is particularly useful for altering the apparent geo-location of a user, enabling access to regionally blocked websites. Proxies are not just tools for bypassing geographical restrictions; they also play a crucial role in enhancing network speed and conserving bandwidth. This efficiency boost allows for smoother and quicker internet access across a network.
To gain a deeper understanding of proxy servers, consider exploring our detailed article, ‘What is a Proxy Server‘.
Mozilla Firefox and Its Unique Proxy Configuration
Mozilla Firefox stands out from browsers like Chrome, Opera, and Edge due to its distinct internal network settings. When you configure proxy settings in Firefox, these settings exclusively affect the browser’s operation, leaving other applications on your device to follow the system’s network configurations.
Special Features of Firefox:
- Internal Network Settings: Proxy configurations in Firefox are browser-specific.
- Full SOCKS Protocol Support: Firefox uniquely supports the SOCKS protocol, including SOCKS5, eliminating the need for additional add-ons for HTTP or SOCKS proxies.
Quick Guide: Setting Up a Proxy in Firefox
Here’s a step-by-step guide to configure proxies on different operating systems:
For Windows Users:
- Access Options: Open Firefox, click on the menu (three horizontal lines), and select ‘Options’.
- Navigate to Advanced Settings: Click on the ‘Advanced’ icon in the Preferences window.
- Open Network Settings: Select ‘Network’ tab and click ‘Settings’ under Connection.
- Manual Configuration: Choose ‘Manual proxy configuration’, input the proxy server IP and port.
- Apply to All Protocols: Check “Use this proxy server for all protocols” and click ‘OK’.
For macOS Users:
- Access Preferences: Open Firefox, click ‘Firefox’ on the menu bar, and select ‘Preferences’.
- Find Network Settings: Click ‘General’, scroll down, and click ‘Settings’ under Network settings.
- Enter Proxy Details: Choose ‘Manual proxy configuration’, enter the proxy server IP and port.
- Finalize Configuration: Check “Use this proxy server for all protocols” and click ‘OK’.
For Linux Users:
- Access Preferences: Open Firefox, click on the menu button, and select ‘Preferences’.
- Advanced Network Settings: Click on ‘Advanced’ and then the ‘Network’ tab.
- Configure Proxy: Select ‘Manual proxy configuration’, input proxy details.
- Complete Setup: Check “Use this proxy server for all protocols” and click ‘OK’.
Note: Steps may vary slightly based on the Firefox version and operating system.
Detailed Instructions: Proxy Setup in Firefox
Steps to Configure HTTP Proxy:
- Access Browser Settings: Click on the menu icon and select ‘Options’.
- Network Settings: Scroll to ‘Network Settings’ and click ‘Settings…’.
- Enable Manual Configuration: Choose ‘Manual proxy configuration’.
- Enter Proxy Details: Input the HTTP Proxy and Port as provided by your proxy provider.
- Save Changes: Click ‘OK’ to apply the settings.
Configuring SOCKS Proxy:
- Select Manual Configuration: In the Connection Settings, choose ‘Manual proxy configuration’.
- Input SOCKS Details: Enter the SOCKS Host and Port.
- Choose Protocol Version: Select between ‘SOCKS v4’ or ‘SOCKS v5’.
- Apply and Save: Click ‘OK’ to save the configurations.
Disabling Proxies in Firefox
To revert to direct internet access:
- Change Proxy Settings: In Connection Settings, select ‘No proxy’.
- Save and Exit: Click ‘OK’ to disable proxy usage.
Verifying IP Address Changes
To confirm the effectiveness of the proxy settings, visit an IP Address Discovery page. This will show whether your actual IP address or the proxy IP address is in use.
Remember: When proxies are disabled, your actual IP address will be used for all website connections, foregoing the benefits and functionalities provided by the proxy server.