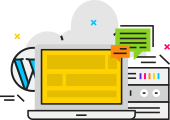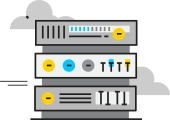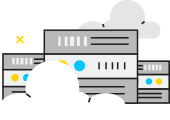Proxy servers are essential tools for enhancing online privacy, accessing geo-restricted content, and implementing corporate internet usage policies. They act as intermediaries, concealing your IP address and allowing access to blocked websites and services, including certain messengers and region-specific content.
Importance of Proxy Servers
- Privacy and Anonymity: Proxy servers mask your IP address, providing anonymity while browsing.
- Access Blocked Content: They enable access to websites and services blocked in specific regions.
- Corporate Control: Companies often use proxies to restrict access to certain websites within their network.
Configuring Proxies in Opera Browser
Key Consideration
Opera browser integrates with system network settings, meaning changes in proxy settings will also affect other browsers (e.g., Edge, Chrome) and programs using these settings.
Setting Up HTTP/HTTPS Proxies
Purpose and Benefits
- Enhanced Privacy and Security: Proxies prevent websites from identifying your actual computer, thereby protecting your online identity.
- Bypassing Internet Content Filters: They allow access to content blocked due to geographic restrictions.
Configuration Steps
- Access Browser Settings:
- Click the three horizontal lines in the top right corner.
- Select “Go to full browser settings” at the bottom of the menu.
- Navigate to Advanced Settings:
- Choose “Advanced” on the left.
- Scroll to “System” and select “Open your computer’s proxy settings”.
- Enable Proxy:
- In Windows system settings, under “Proxy” → “Manual proxy setup”, toggle “Use a proxy server” to “On”.
- Enter Proxy Details:
- Input the proxy IP address and port provided by your proxy service.
- Click “Save” to apply changes.
- Verify IP Address Change:
- Visit an IP Address Discovery page to confirm the new settings.
Setting Up SOCKS Proxies in Opera
Use Cases
- Censorship Evasion and Access to Restricted Sites
- Torrent Anonymization
- File Downloads via Applications like JDownloader2
Limitations
- Opera does not fully support the SOCKS protocol like Firefox or Tor browsers.
Alternatives for Opera
- Use the SimpleProxy addon, downloadable from the official Opera addons site.
- Detailed instructions for using Opera with SOCKS5 servers via Proxifier software are available in a separate article.
Disabling Proxies in Opera
- Revert to Original Settings:
- Switch “Use a proxy server” to “Off” in the system settings.
- Confirm Deactivation:
- Visit the IP Address Discovery page to ensure your real IP address is being used.
Proxy servers offer a versatile solution for various online tasks, from enhancing security to accessing restricted content. The Opera browser, while not having its own network settings, can be configured to use proxies effectively, provided the user follows the correct steps in the system settings. Whether for personal privacy or corporate governance, understanding and implementing proxy servers can significantly enhance your online experience.