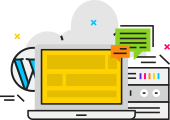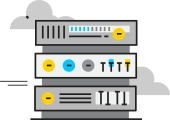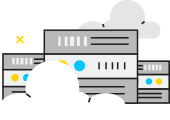In today’s digital landscape, ensuring the privacy and security of your online activities is of paramount importance. The proliferation of malware, data breaches, and intrusive tracking technologies necessitates a more secure browsing experience. One effective method to enhance your online security is by using a proxy server when browsing the internet, particularly through popular web browsers like Google Chrome. This comprehensive guide elucidates how to use a proxy in Google Chrome, covering various operating systems such as Windows and macOS.
What is a Proxy Server?
A proxy server serves as an intermediary gateway between your computer and the broader internet. When you request to visit a website, instead of making a direct connection, your request travels through the proxy server. The server then forwards the request to the target website on your behalf. The website’s data is returned to the proxy server, which subsequently routes it back to your computer. This process essentially creates a ‘buffer zone’, separating you from the websites you interact with.
Benefits of Using a Proxy Server
The merits of using a proxy server are manifold:
- Enhanced Security: The proxy acts as a shield, filtering out malicious content and activities that could compromise your computer.
- Privacy Protection: Your real IP address remains hidden, as websites interact with the IP address of the proxy server, thus preserving your anonymity online.
- Content Accessibility: Geographic or network restrictions on certain content can be bypassed by using a proxy server situated in a different location.
- Bandwidth Efficiency and Speed: Proxy servers can cache commonly accessed websites, delivering these local copies upon subsequent requests, thereby reducing bandwidth usage and improving loading speeds.
- Workplace or Parental Controls: Proxy servers can be configured to restrict access to specific websites, useful for parents or employers who want to control browsing behavior.
- VPN Alternative: While Virtual Private Networks (VPNs) offer similar functionalities, proxy servers often require less setup and technical know-how.
Setting Up a Proxy in Google Chrome on Windows
Before proceeding, ensure you have key details about the proxy server you intend to use, namely its IP address and port number. Proxy servers vary in terms of speed, security, and functionality. Some are free, while others require a subscription. Note that ‘free’ services often come with hidden costs, such as data harvesting.
Steps to Enable a Proxy
- Launch Google Chrome
- Navigate to Menu: Click the three-dot menu icon at the top-right corner.
- Access Settings: Select ‘Settings’ from the dropdown.
- System Settings: From the left-hand column, click on ‘System’.
- Open Proxy Settings: Click on ‘Open your computer’s proxy settings’.
- Manual Proxy Setup: Under this section, click on ‘Set Up’.
- Toggle Switch: Turn on the ‘Use a Proxy Server’ switch.
- Enter Details: Input the IP address and port number of your chosen proxy server.
- Exception List: List any websites that you wish to access directly, bypassing the proxy. Separate them with semicolons.
- Local Exceptions: Check the option ‘Don’t use the proxy server for local (Intranet) addresses’.
- Save and Exit: Click ‘Save’, return to Chrome, and your new settings should be active.
Disabling a Proxy
- Follow Steps 1-6 above.
- Toggle the ‘Use a Proxy Server’ switch to the ‘Off’ position.
Using a Proxy in Google Chrome on macOS
The process on a macOS system closely mirrors that on a Windows machine.
Steps to Enable a Proxy
- Launch Google Chrome
- Navigate to Menu: Click the three-dot menu icon.
- Access Settings: Choose ‘Settings’.
- System Settings: Select ‘System’ from the left-hand menu.
- Open Proxy Settings: Click ‘Open your computer’s proxy settings’.
- Choose Proxy Type: Toggle on the type of proxy server you want to use. Consult your proxy provider if unsure.
- Enter Details: Input the IP address and port number.
- Exception List: Add any websites you wish to bypass the proxy, separated by commas.
- Save and Exit: Click ‘OK’ to confirm settings.
Disabling a Proxy
- Follow Steps 1-5 above.
- Toggle off any active proxies and click ‘OK’.
Conclusion
Mastering the use of a proxy server in Google Chrome enhances your browsing experience by adding an additional layer of privacy and security. Whether you’re aiming to safeguard your personal information, bypass regional content restrictions, or improve browsing efficiency, implementing a proxy server provides a robust solution to meet your needs.