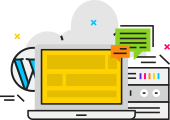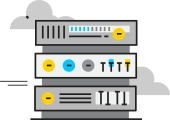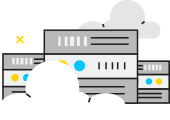Setting up a proxy server on a MacOS device is a straightforward process, especially for users of OneProxy’s Datacenter Proxies. This detailed guide provides step-by-step instructions to ensure a smooth and efficient setup for your MacOS system.
Step-by-Step Configuration
Accessing System Preferences
- Initiating the Process: Begin by clicking the Apple icon situated in the top left corner of your screen. This action opens the System Preferences.
- Navigating to Network Settings: Within System Preferences, locate and select the ‘Network’ panel icon. This is your gateway to modify internet settings.
Configuring Network
- Selecting Wi-Fi Network: From the list of available networks, choose the Wi-Fi network you wish to configure. Then, click the ‘Advanced’ button in the bottom right corner to access further settings.
Setting Up Proxy
- Accessing Proxy Settings: In the Advanced settings, find and click on the ‘Proxies’ tab. Here, you will choose the protocol suitable for your connection.
- Entering Proxy Details: Under the ‘Web Proxy Server’ section, input your specific proxy details. If you are an OneProxy Datacenter Proxies user, follow these parameters:
- Type: Choose between HTTP or SOCKS5.
- Proxy Address: Enter a specific IP address provided by OneProxy (e.g., 1.2.3.4).
- Port Number: Typically, this will be 8085 for OneProxy servers.
Authentication
- Enabling Password Protection: Check the box labeled ‘Proxy server requires a password’. Enter your Username and Password as per your Oxylabs proxy user credentials. These credentials should match the ones used when creating a new proxy user in the Oxylabs dashboard.
Activating Proxy
- Finalizing Setup: Once all settings are correctly inputted, click ‘OK’ to confirm and ‘Apply’ to activate the proxy settings on your MacOS device. Your device is now utilizing a proxy connection.
Disabling the Proxy
Simple Removal Process
- Deactivation: To disable the proxy, revisit the Proxies tab in the Network settings. Ensure that all protocols listed are unchecked, signifying their deactivation. Confirm by clicking ‘OK’.
Confirmation
- Completion: With this action, the proxy settings are successfully removed from your MacOS device.
Conclusion and Support
Easy Configuration
- User-Friendly Process: As illustrated, configuring and disabling Mac proxy settings is a user-friendly process, designed to be accessible even to those with minimal technical background.
Additional Resources
- Further Guidance: For more information on other integration options or specific tools, refer to the additional integration tutorials available on our website.
Customer Support
- Assistance Availability: If questions or issues arise regarding MacOS proxy configuration or any related topic, our support team is readily available to assist. Feel free to contact us for personalized support and guidance.