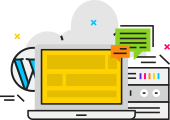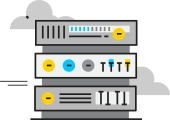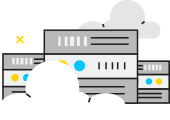Proxy Sunuculara Giriş ve Kullanımları
Genellikle proxy olarak adlandırılan proxy sunucuları birden fazla amaca hizmet eder. En bilinen işlevleri kullanıcının IP adresini maskeleyerek anonimleştirmeyi sağlamaktır. Bu özellik özellikle kullanıcının görünen coğrafi konumunu değiştirmek ve bölgesel olarak engellenen web sitelerine erişim sağlamak için kullanışlıdır. Proxy'ler yalnızca coğrafi kısıtlamaları aşmaya yönelik araçlar değildir; aynı zamanda ağ hızını artırmada ve bant genişliğini korumada da önemli bir rol oynarlar. Bu verimlilik artışı, ağ üzerinden daha sorunsuz ve daha hızlı internet erişimine olanak tanır.
Proxy sunucuları hakkında daha derin bir anlayışa sahip olmak için ayrıntılı makalemizi incelemeyi düşünün, 'Proxy Sunucu Nedir'.
Mozilla Firefox ve Benzersiz Proxy Yapılandırması
Mozilla Firefox, farklı dahili ağ ayarları nedeniyle Chrome, Opera ve Edge gibi tarayıcılardan öne çıkıyor. Firefox'ta proxy ayarlarını yapılandırdığınızda, bu ayarlar yalnızca tarayıcının çalışmasını etkiler ve cihazınızdaki diğer uygulamaların sistemin ağ yapılandırmalarını takip etmesini sağlar.
Firefox'un Özel Özellikleri:
- Dahili Ağ Ayarları: Firefox'taki proxy yapılandırmaları tarayıcıya özeldir.
- Tam SOCKS Protokol Desteği: Firefox, SOCKS5 de dahil olmak üzere SOCKS protokolünü benzersiz bir şekilde destekler ve HTTP veya SOCKS proxy'leri için ek eklenti ihtiyacını ortadan kaldırır.
Hızlı Kılavuz: Firefox'ta Proxy Ayarlama
Farklı işletim sistemlerinde proxy'leri yapılandırmak için adım adım kılavuz:
Windows Kullanıcıları için:
- Erişim Seçenekleri: Firefox'u açın, menüye tıklayın (üç yatay çizgi) ve 'Seçenekler'i seçin.
- Gelişmiş Ayarlar'a gidin: Tercihler penceresinde 'Gelişmiş' simgesine tıklayın.
- Ağ Ayarlarını Aç: 'Ağ' sekmesini seçin ve Bağlantı altında 'Ayarlar'ı tıklayın.
- Manuel Yapılandırma: 'Manuel proxy yapılandırması'nı seçin, proxy sunucusu IP'sini ve bağlantı noktasını girin.
- Tüm Protokollere Uygula: “Tüm protokoller için bu proxy sunucuyu kullan” seçeneğini işaretleyin ve 'Tamam'ı tıklayın.
MacOS Kullanıcıları için:
- Erişim Tercihleri: Firefox'u açın, menü çubuğunda 'Firefox'u tıklayın ve 'Tercihler'i seçin.
- Ağ Ayarlarını Bul: 'Genel'i tıklayın, aşağı kaydırın ve Ağ ayarları altında 'Ayarlar'ı tıklayın.
- Proxy Ayrıntılarını Girin: 'Manuel proxy yapılandırması'nı seçin, proxy sunucusunun IP'sini ve bağlantı noktasını girin.
- Yapılandırmayı Sonlandır: “Tüm protokoller için bu proxy sunucuyu kullan” seçeneğini işaretleyin ve 'Tamam'ı tıklayın.
Linux Kullanıcıları için:
- Erişim Tercihleri: Firefox'u açın, menü düğmesine tıklayın ve 'Tercihler'i seçin.
- Gelişmiş Ağ Ayarları: 'Gelişmiş'i ve ardından 'Ağ' sekmesini tıklayın.
- Proxy'yi Yapılandır: 'Manuel proxy yapılandırması'nı seçin, proxy ayrıntılarını girin.
- Kurulumu Tamamla: “Tüm protokoller için bu proxy sunucuyu kullan” seçeneğini işaretleyin ve 'Tamam'ı tıklayın.
Not: Adımlar, Firefox sürümüne ve işletim sistemine bağlı olarak biraz farklılık gösterebilir.
Ayrıntılı Talimatlar: Firefox'ta Proxy Kurulumu
HTTP Proxy'yi Yapılandırma Adımları:
- Tarayıcı Ayarlarına Erişim: Menü simgesine tıklayın ve 'Seçenekler'i seçin.
- Ağ ayarları: 'Ağ Ayarları'na gidin ve 'Ayarlar…'ı tıklayın.
- Manuel Yapılandırmayı Etkinleştir: 'Manuel proxy yapılandırması'nı seçin.
- Proxy Ayrıntılarını Girin: Proxy sağlayıcınız tarafından sağlanan HTTP Proxy ve Bağlantı Noktasını girin.
- Değişiklikleri Kaydet: Ayarları uygulamak için 'Tamam'ı tıklayın.
SOCKS Proxy'yi Yapılandırma:
- Manuel Yapılandırmayı Seçin: Bağlantı Ayarlarında 'Manuel proxy yapılandırması'nı seçin.
- Giriş SOCKS Ayrıntıları: SOCKS Ana Bilgisayarını ve Bağlantı Noktasını girin.
- Protokol Sürümünü Seçin: 'SOCKS v4' veya 'SOCKS v5' arasında seçim yapın.
- Uygula ve Kaydet: Yapılandırmaları kaydetmek için 'Tamam'ı tıklayın.
Firefox'ta Proxy'leri Devre Dışı Bırakma
Doğrudan internet erişimine geri dönmek için:
- Proxy Ayarlarını Değiştir: Bağlantı Ayarlarında 'Proxy yok'u seçin.
- Kaydet ve çık: Proxy kullanımını devre dışı bırakmak için 'Tamam'ı tıklayın.
IP Adresi Değişikliklerini Doğrulama
Proxy ayarlarının etkinliğini doğrulamak için şu adresi ziyaret edin: IP Adresi Keşfi sayfası. Bu, gerçek IP adresinizin mi yoksa proxy IP adresinizin mi kullanımda olduğunu gösterecektir.
Hatırlamak: Proxy'ler devre dışı bırakıldığında, proxy sunucusunun sağladığı faydalar ve işlevlerden vazgeçerek tüm web sitesi bağlantıları için gerçek IP adresiniz kullanılacaktır.