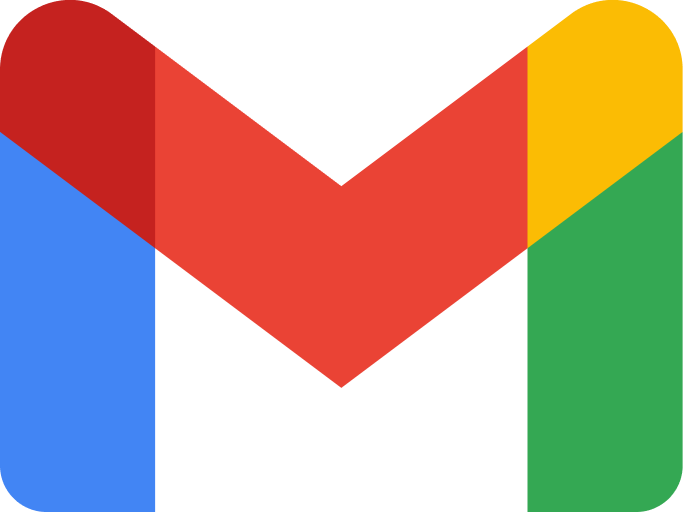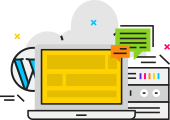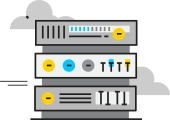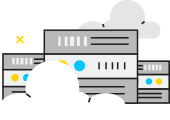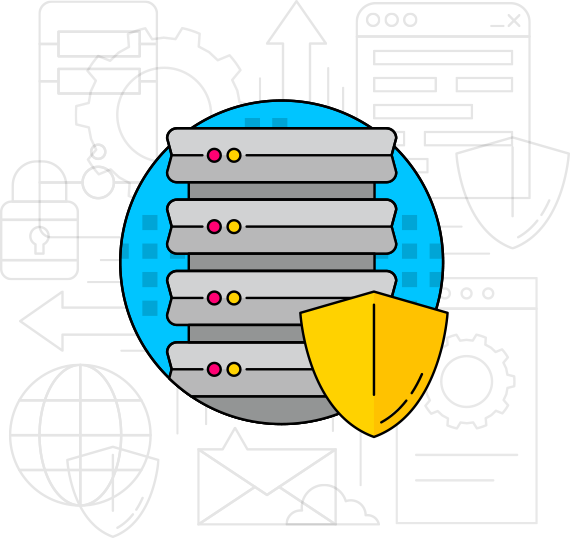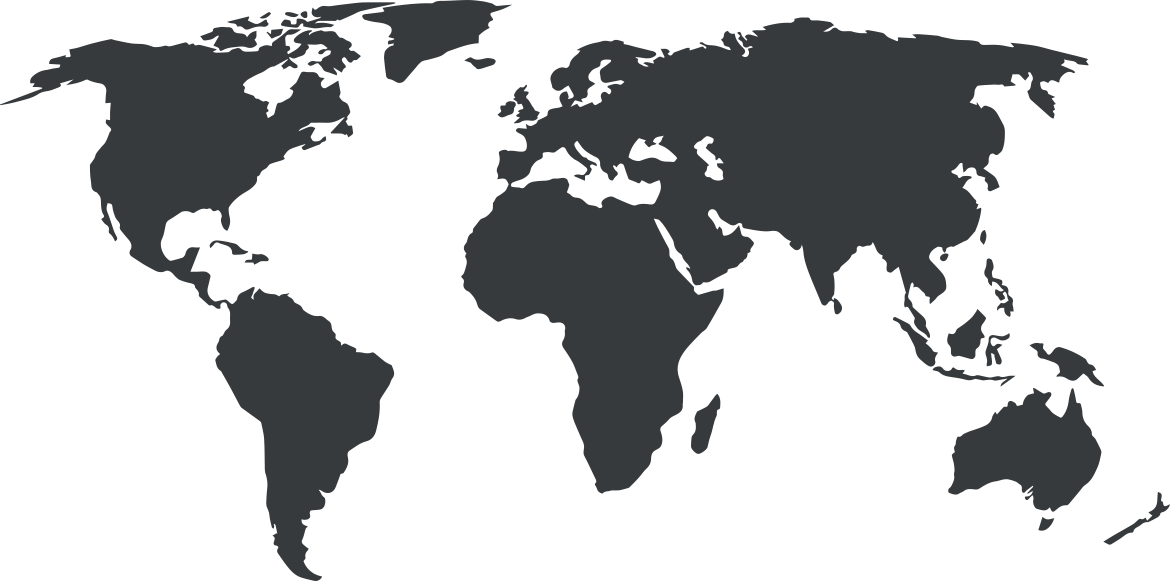พร็อกซี Gmail นั้นคล้ายคลึงกับพร็อกซีทั่วไปตรงที่ทำหน้าที่เป็นตัวกลางระหว่างอุปกรณ์ของคุณกับเว็บไซต์ที่ต้องการ (ในกรณีนี้คือ Gmail) พวกเขาปกปิดที่อยู่ IP ของคุณ ช่วยให้คุณใช้บริการได้อย่างปลอดภัยและเป็นส่วนตัวจากทุกที่ในโลก ด้วยการให้ที่อยู่ IP อื่นแก่คุณ ตำแหน่งจริงและข้อมูลประจำตัวของคุณยังคงถูกซ่อนอยู่ ทำให้คุณสามารถเข้าถึง Gmail ได้แม้ในสถานที่ที่บริการอีเมลถูกแบน นอกจากนี้ สามารถใช้พรอกซีเพื่อสร้างบัญชีจำนวนมากสำหรับการทำการตลาดทางธุรกิจได้ สิ่งสำคัญที่สุดคือ ให้การปกป้องจากผู้ที่อาจเป็นแฮกเกอร์ ซึ่งจำเป็นสำหรับธุรกิจที่ใช้การตลาดผ่านอีเมล
ทำไมคุณถึงต้องการพรอกซีสำหรับ Gmail?
การใช้พร็อกซี Gmail มีข้อดีหลายประการ เช่น การท่องอินเทอร์เน็ตแบบส่วนตัว การเข้าถึงบัญชี Gmail ในสถานที่ที่ไม่ได้รับอนุญาต ระยะเวลาในการโหลดเร็วขึ้น การเข้าถึง Gmail ในประเทศที่ถูกบล็อก การป้องกันการแฮ็ก Gmail และความสามารถในการ สร้างบัญชีใหม่ พร็อกซี Gmail จะช่วยคุณหลีกเลี่ยงการติดตามโดยผู้ลงโฆษณาและข้อจำกัดตามสถานที่ ตลอดจนเพิ่มความปลอดภัยให้กับบัญชีของคุณ และช่วยให้คุณสร้างบัญชีต่างประเทศใหม่ได้ไม่ว่าคุณจะอาศัยอยู่ที่ไหน
วิธีเลือกพร็อกซี Gmail ที่ดีที่สุด
เมื่อมองหาพร็อกซี Gmail ที่สมบูรณ์แบบ มีองค์ประกอบสำคัญหลายประการที่ต้องพิจารณา ประการแรก สิ่งสำคัญคือต้องหาผู้ให้บริการที่ให้การสนับสนุนตลอด 24 ชั่วโมงทุกวัน เพื่อให้สามารถแก้ไขปัญหาทางเทคนิคได้อย่างรวดเร็ว นอกจากนี้ พร็อกซีควรให้การเชื่อมต่ออินเทอร์เน็ตที่เชื่อถือได้ โดยเฉพาะอย่างยิ่งหากมีการใช้บัญชีสำหรับการตลาดธุรกิจ นอกจากนี้ สิ่งสำคัญคือต้องเลือกผู้ให้บริการที่เสนอพรอกซีในจำนวนที่เพียงพอเพื่อป้องกันการปลอมแปลง IP สุดท้ายนี้ จำเป็นอย่างยิ่งที่จะต้องแน่ใจว่าพร็อกซีมีความปลอดภัยที่ดีสำหรับข้อมูลผู้ใช้และมีเวลาในการโหลดที่รวดเร็ว OneProxy เป็นตัวเลือกที่ยอดเยี่ยมที่ให้ฟีเจอร์เหล่านี้ทั้งหมด
วิธีการตั้งค่าพร็อกซีสำหรับ Gmail ใน Outlook
หากต้องการตั้งค่าพร็อกซี Gmail สำหรับ Outlook Express ให้ทำตามขั้นตอนเหล่านี้:
1. ลงชื่อเข้าใช้บัญชี Gmail ของคุณและไปที่การตั้งค่า เปิดใช้งาน IMAP และบันทึกการเปลี่ยนแปลง
2. เปิด Outlook Express แล้วไปที่เมนูเครื่องมือ เลือกตัวเลือกเพิ่มและเลือกจดหมาย พิมพ์ชื่อของคุณในส่วนชื่อที่แสดงแล้วคลิกถัดไป ป้อนที่อยู่อีเมลแบบเต็มของคุณในส่วนที่อยู่อีเมลแล้วคลิกถัดไปอีกครั้ง
3. เลือก IMAP จากเมนูแบบเลื่อนลงและพิมพ์ "smpt.gmail.com" ในรายการเซิร์ฟเวอร์จดหมายขาออก (SMTP) คลิกถัดไปและพิมพ์ที่อยู่อีเมลของคุณลงในช่องชื่อบัญชี คลิกเสร็จสิ้น
4. ไฮไลต์ “imap.gmail.com” ใต้ตัวเลือกบัญชี ไปที่คุณสมบัติแล้วเลือกแท็บขั้นสูง ป้อน "465" ในกล่องจดหมายขาออกและ "993" ในพอร์ตใต้หัวข้อจดหมายขาเข้า (IMAP)
5. ไปที่แท็บเซิร์ฟเวอร์แล้วทำเครื่องหมายในช่องที่ระบุว่าต้องมีการรับรองความถูกต้อง ป้อนชื่อผู้ใช้และรหัสผ่าน Gmail ของคุณแล้วกดตกลงเพื่อทำการตั้งค่าให้เสร็จสิ้น