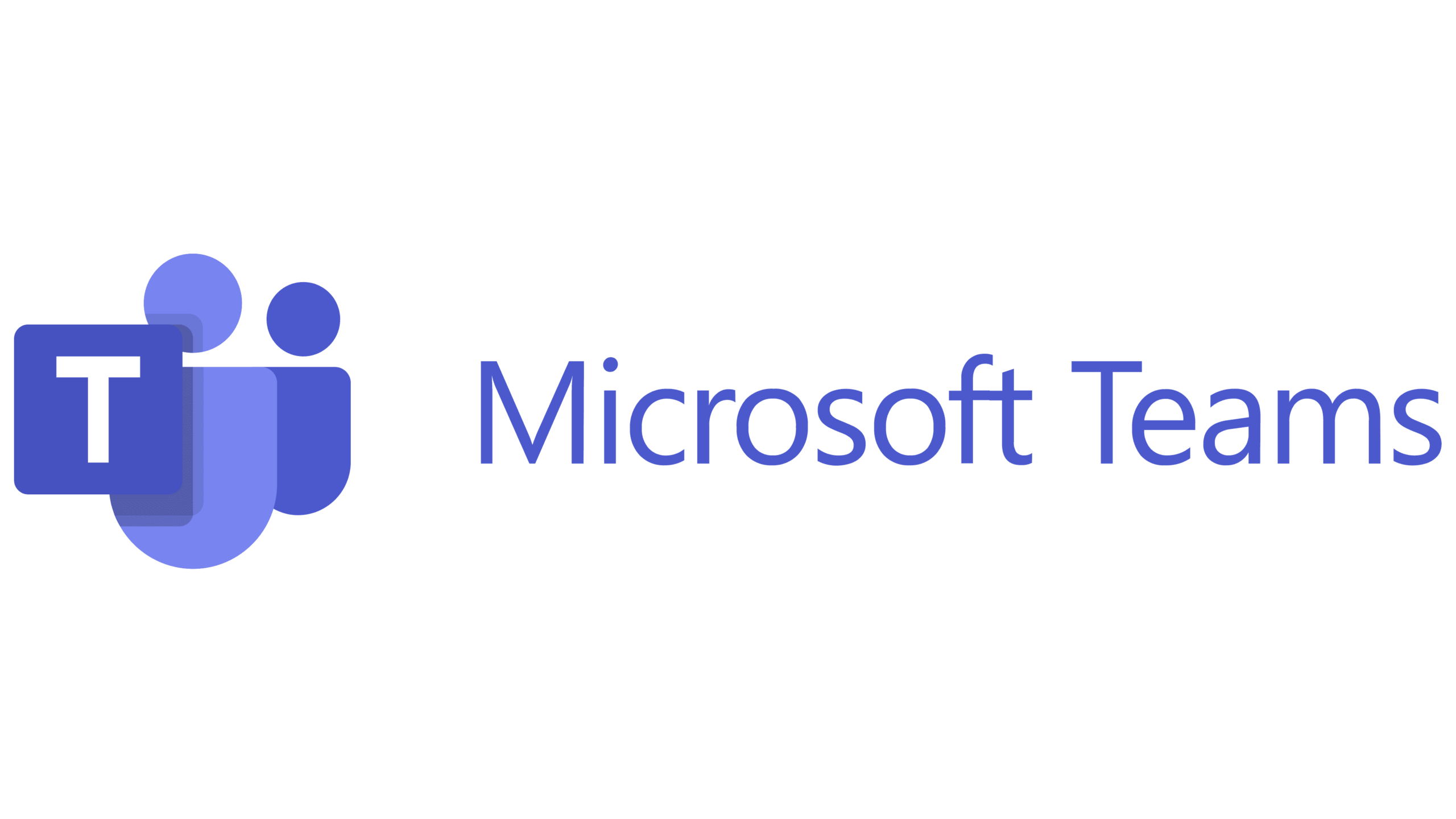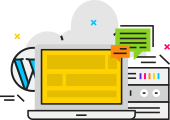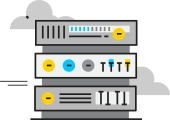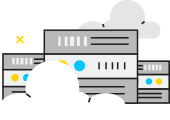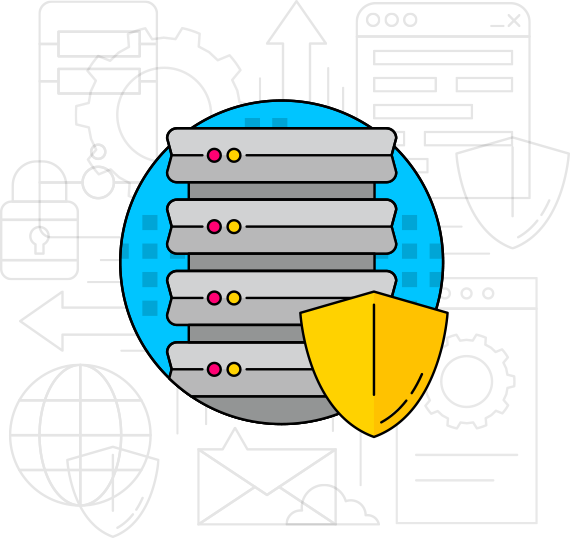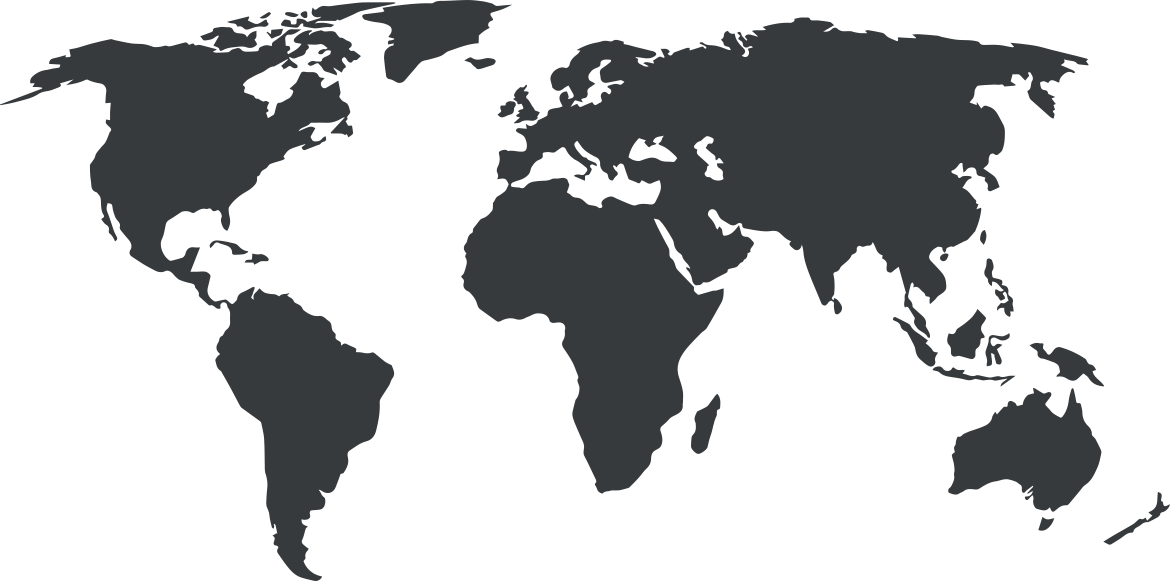Microsoft Teams is a powerful collaboration and video conferencing tool that allows people to communicate more effectively across multiple platforms. It offers users the ability to communicate through text chat, audio, or video call, and is integrated with other Microsoft 365 services such as OneDrive and SharePoint. It has become a popular choice for businesses and individuals due to its high-quality video conferencing, phone calls, group messaging, text chat, personalized and blurred backgrounds, multiple viewing modes, breakout rooms, and screen sharing capabilities. Additionally, meetings can be recorded for those who are unable to attend.
Microsoft Teams has also added key accessibility features like live captioning and transcription that make it easier to follow along. The platform’s tight integration with OneDrive and SharePoint make file sharing simple and efficient, and a future PowerPoint integration will make taking notes during presentations and connecting with the audience easier. However, when it comes to end-to-end encryption (E2EE), Microsoft Teams has been slow to catch on. E2EE is only recently available for Teams calls and requires disabling of certain features.
Why Do You Need Proxies for Microsoft Teams?
A proxy server is a useful tool for anyone using Microsoft Teams. It acts as an intermediary for your incoming and outgoing traffic, masking your IP address and replacing it with its own. This helps to keep your connection secure, and it can also prevent lag and latency if your internet provider isn’t reliable. Additionally, a proxy server can also help you to appear as if you’re connecting from a different location than you actually are. This can be useful for anyone wanting to remain anonymous, or for anyone who wants to make it look as if they’re in a different place for any other reason.
How To Set Up a Proxy Server on Microsoft Teams?
To deploy the Web Application Proxy, follow these instructions:
On the Web Application Proxy server, open the Server Manager console and click Add Roles and Features.
Navigate through the Add Roles and Features Wizard by clicking Next three times.
Select Remote Access from the Select Server Roles dialog, then click Next.
Click Next twice, then select Web Application Proxy from the Select Role Services dialog. Click Add Features and Next.
Click Install on the Confirm Installation selections dialog to begin installation.
Once the installation is complete, click Close on the Installation Progress dialog to complete the process.
Repeat this process for each server you want to use as a Web Application Proxy server.
What Are the Best Proxies for Microsoft Teams?
For Microsoft Teams, OneProxy offers both residential and datacenter proxies. Datacenter proxies use cloud servers and are faster, have unlimited bandwidth, and are more affordable, making them perfect for conferencing and scenarios where speed is a must. On the other hand, residential proxies come from real desktop and mobile devices in various locations, providing excellent security that can’t be detected. However, they are more expensive and have limited bandwidth. No matter what your priority is, OneProxy ensures your privacy is put first!