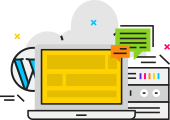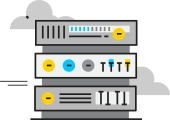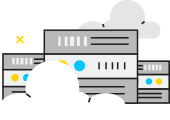프록시 서버 및 그 용도 소개
프록시라고도 하는 프록시 서버는 다양한 용도로 사용됩니다. 가장 잘 알려진 기능은 사용자의 IP 주소를 마스킹하여 익명성을 제공하는 것입니다. 이 기능은 사용자의 명백한 지리적 위치를 변경하여 지역적으로 차단된 웹 사이트에 대한 액세스를 활성화하는 데 특히 유용합니다. 프록시는 단지 지리적 제한을 우회하기 위한 도구가 아닙니다. 또한 네트워크 속도를 향상하고 대역폭을 보존하는 데 중요한 역할을 합니다. 이러한 효율성 향상을 통해 네트워크 전체에서 더 원활하고 빠른 인터넷 액세스가 가능해졌습니다.
프록시 서버에 대해 더 깊이 이해하려면 자세한 기사를 살펴보세요. '프록시 서버란 무엇인가'.
Mozilla Firefox 및 고유한 프록시 구성
Mozilla Firefox는 고유한 내부 네트워크 설정으로 인해 Chrome, Opera, Edge와 같은 브라우저보다 돋보입니다. Firefox에서 프록시 설정을 구성하면 이러한 설정은 브라우저 작동에만 영향을 미치므로 장치의 다른 응용 프로그램은 시스템의 네트워크 구성을 따르게 됩니다.
파이어폭스의 특별한 기능:
- 내부 네트워크 설정: Firefox의 프록시 구성은 브라우저마다 다릅니다.
- 전체 SOCKS 프로토콜 지원: Firefox는 SOCKS5를 포함한 SOCKS 프로토콜을 고유하게 지원하므로 HTTP 또는 SOCKS 프록시에 대한 추가 추가 기능이 필요하지 않습니다.
빠른 가이드: Firefox에서 프록시 설정
다음은 다양한 운영 체제에서 프록시를 구성하는 단계별 가이드입니다.
Windows 사용자의 경우:
- 액세스 옵션: Firefox를 열고 메뉴(가로선 3개)를 클릭한 다음 '옵션'을 선택합니다.
- 고급 설정으로 이동: 환경설정 창에서 '고급' 아이콘을 클릭하세요.
- 네트워크 설정 열기: '네트워크' 탭을 선택하고 연결 아래의 '설정'을 클릭하세요.
- 수동 구성: '수동 프록시 구성'을 선택하고 프록시 서버 IP와 포트를 입력합니다.
- 모든 프로토콜에 적용: “모든 프로토콜에 이 프록시 서버 사용”을 체크하고 '확인'을 클릭하세요.
macOS 사용자의 경우:
- 액세스 기본 설정: Firefox를 열고 메뉴 표시줄에서 'Firefox'를 클릭한 후 '기본 설정'을 선택하세요.
- 네트워크 설정 찾기: '일반'을 클릭하고 아래로 스크롤한 후 네트워크 설정에서 '설정'을 클릭합니다.
- 프록시 세부정보 입력: '수동 프록시 구성'을 선택하고 프록시 서버 IP와 포트를 입력하세요.
- 구성 마무리: “모든 프로토콜에 이 프록시 서버 사용”을 체크하고 '확인'을 클릭하세요.
Linux 사용자의 경우:
- 액세스 기본 설정: Firefox를 열고 메뉴 버튼을 클릭한 후 '기본 설정'을 선택하세요.
- 고급 네트워크 설정: '고급'을 클릭한 다음 '네트워크' 탭을 클릭하세요.
- 프록시 구성: '수동 프록시 구성'을 선택하고 프록시 세부 정보를 입력합니다.
- 설정 완료: “모든 프로토콜에 이 프록시 서버 사용”을 체크하고 '확인'을 클릭하세요.
참고: 단계는 Firefox 버전 및 운영 체제에 따라 약간 다를 수 있습니다.
자세한 지침: Firefox에서 프록시 설정
HTTP 프록시를 구성하는 단계:
- 브라우저 설정에 액세스: 메뉴 아이콘을 클릭하고 '옵션'을 선택하세요.
- 네트워크 설정: '네트워크 설정'으로 스크롤한 후 '설정…'을 클릭합니다.
- 수동 구성 활성화: '수동 프록시 구성'을 선택하세요.
- 프록시 세부정보 입력: 프록시 공급자가 제공한 대로 HTTP 프록시 및 포트를 입력합니다.
- 변경 사항을 저장하다: '확인'을 클릭하면 설정이 적용됩니다.
SOCKS 프록시 구성:
- 수동 구성 선택: 연결 설정에서 '수동 프록시 구성'을 선택하세요.
- SOCKS 세부정보 입력: SOCKS 호스트와 포트를 입력하세요.
- 프로토콜 버전 선택: 'SOCKS v4', 'SOCKS v5' 중 선택하세요.
- 적용 및 저장: 구성을 저장하려면 '확인'을 클릭하세요.
Firefox에서 프록시 비활성화
직접 인터넷 접속으로 되돌리려면:
- 프록시 설정 변경: 연결 설정에서 '프록시 없음'을 선택하세요.
- 저장 및 종료: 프록시 사용을 비활성화하려면 '확인'을 클릭하세요.
IP 주소 변경 확인
프록시 설정의 효과를 확인하려면 IP 주소 검색 페이지. 실제 IP 주소 또는 프록시 IP 주소가 사용 중인지 표시됩니다.
기억하다: 프록시가 비활성화되면 실제 IP 주소가 모든 웹사이트 연결에 사용되며 프록시 서버에서 제공하는 이점과 기능은 제외됩니다.