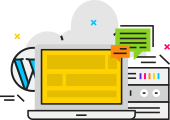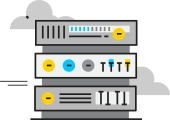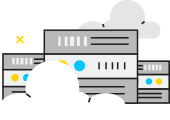MacOS 장치에서 프록시 서버를 설정하는 것은 특히 OneProxy의 데이터 센터 프록시 사용자에게 간단한 프로세스입니다. 이 세부 가이드는 MacOS 시스템을 원활하고 효율적으로 설정할 수 있도록 단계별 지침을 제공합니다.
단계별 구성
시스템 환경설정에 접근하기
- 프로세스 시작: 화면 왼쪽 상단에 있는 Apple 아이콘을 클릭하여 시작하세요. 이 작업을 수행하면 시스템 환경설정이 열립니다.
- 네트워크 설정으로 이동: 시스템 환경설정에서 '네트워크' 패널 아이콘을 찾아 선택하세요. 이것은 인터넷 설정을 수정하는 게이트웨이입니다.
네트워크 구성
- Wi-Fi 네트워크 선택: 사용 가능한 네트워크 목록에서 구성하려는 Wi-Fi 네트워크를 선택합니다. 그런 다음 오른쪽 하단에 있는 '고급' 버튼을 클릭하여 추가 설정에 액세스하세요.
프록시 설정
- 프록시 설정에 액세스하기: 고급 설정에서 '프록시' 탭을 찾아서 클릭하세요. 여기에서는 연결에 적합한 프로토콜을 선택합니다.
- 프록시 세부정보 입력: '웹 프록시 서버' 섹션에서 특정 프록시 세부정보를 입력합니다. OneProxy 데이터센터 프록시 사용자인 경우 다음 매개변수를 따르십시오.
- 유형: HTTP 또는 SOCKS5 중에서 선택하세요.
- 프록시 주소: OneProxy에서 제공하는 특정 IP 주소를 입력하세요(예: 1.2.3.4).
- 포트 번호: 일반적으로 OneProxy 서버의 경우 8085입니다.
입증
- 비밀번호 보호 활성화: '프록시 서버에 비밀번호가 필요합니다' 확인란을 선택하세요. Oxylabs 프록시 사용자 자격 증명에 따라 사용자 이름과 비밀번호를 입력하세요. 이러한 자격 증명은 Oxylabs 대시보드에서 새 프록시 사용자를 생성할 때 사용된 자격 증명과 일치해야 합니다.
프록시 활성화
- 설정 마무리 중: 모든 설정이 올바르게 입력되면 '확인'을 클릭하여 확인하고 '적용'을 클릭하여 MacOS 장치에서 프록시 설정을 활성화합니다. 귀하의 장치는 이제 프록시 연결을 활용하고 있습니다.
프록시 비활성화
간단한 제거 프로세스
- 비활성화: 프록시를 비활성화하려면 네트워크 설정의 프록시 탭을 다시 방문하세요. 나열된 모든 프로토콜이 선택 해제되어 비활성화되었음을 의미하는지 확인하십시오. '확인'을 클릭하여 확인하세요.
확인
- 완성: 이 작업을 수행하면 MacOS 장치에서 프록시 설정이 성공적으로 제거됩니다.
결론 및 지원
쉬운 구성
- 사용자 친화적인 프로세스: 그림에서 볼 수 있듯이 Mac 프록시 설정을 구성 및 비활성화하는 작업은 사용자에게 친숙한 프로세스로, 기술적인 배경 지식이 거의 없는 사용자도 액세스할 수 있도록 설계되었습니다.
추가 리소스
- 추가 지침: 기타 통합 옵션이나 특정 도구에 대한 자세한 내용은 당사 웹사이트에서 제공되는 추가 통합 튜토리얼을 참조하세요.
고객 지원
- 지원 가용성: MacOS 프록시 구성 또는 관련 주제와 관련하여 질문이나 문제가 발생하는 경우 당사 지원팀이 즉시 도움을 드릴 수 있습니다. 맞춤형 지원과 안내를 받으려면 언제든지 문의해 주세요.